SarrpCS Installation Instructions
This guide will outline steps necessary to install SarrpCS software. It is assumed that you are setting up a system from scratch on a Windows 10 machine. The instructions on this page do not apply to Windows 7 machines.
Note! These instructions should be used when setting up a new computer. The bundled automated scripts have been tested on Windows 10 only.
Procedure
The following procedure is applicable for the following versions:
5.0.05.0.15.0.25.0.3
Download Installation Package
A bundled installation package is now available which includes all the software needed to properly install SarrpCS on a Windows 10 machine. This bundle can be downloaded via the links below:
Extract the zip folder somewhere that is easily accessible on the target computer.
Run Bundled Script
To install SarrpCS, run the bundled install-sarrpcs.bat file. Be sure to run this file as administrator (right click -> Run as Administrator). This script will install many of the prerequisite software needed by SarrpCS including:
- Basler Pylon
- Galil GDK
- ImageJ
- TeamViewer
- Chrome
- Visual Studio Redistributables
- ShareX
- Notepad++
- RapidEE
Note: If running the batch script fails, follow the instructions below using Windows Powershell
Run Script via Powershell
- Open a Powershell instance as Administrator and navigate to the extracted contents of the SarrpCS bundle. Use the
cdcommand to do this:
cd "C:\<path to extracted content>"
- Navigate using the
cdcommand again into the folder where theinstall-sarrpcs.batscript is. - Run the script by typing in
install-sarrpand then pressTabto auto-complete andEnterto run the script.
Install Panel Software
Varian
Follow the instructions provided by Varex to install the Varian drivers/software. The instructions are included in the installation package found here.
Perkin Elmer
Follow the manufacturer instructions to install the Perkin Elmer panel libraries. The software package can be downloaded here.
Basler
Basler is installed automatically by the provided install script. Ensure that GigE and DirectX drivers are installed on the system. These are both required for SARRP.
Configure SarrpCS
In order to work properly, SarrpCS needs to be run as administrator. To change how SarrpCS runs, follow these steps:
- Open Windows explorer and navigate to
C:\Program Files\sarrp\bin. - Right click on
sarrpGUI.exe - Select
Properties - Navigate to the
Compatibilitytab - At the bottom of the dialog box, select
Change settings for all users - In the dialog that pops up, check the box that reads
Run this program as administrator - Click
OK
Follow the same steps for the VideoSetup.exe program.
Set Up Data Files
A number of files are needed for SarrpCS to work properly. This section will outline how to properly set up the data files for SarrpCS.
- Open Windows Explorer and navigate to the
C:\drive. - Create a new folder in the
C:\drive calledSARRP_Data.
The folder name must match exactly as shown above.
- Copy the
PresetData.txtfile fromC:\Program Files\sarrp\datato the newly createdSARRP_Datafolder. Open the copied file with your favorite text editor and add the following content:
Imaging|60|0.8|FINE|67
Treatment|220|13.0|BROAD|500
Further Considerations
If the Varian panel was shipped with the L07 version of the ViVa software and does not have the upgraded firmware then the panel firmware will need to be upgraded. See the instructions below.
Varian Panel Firmware Upgrade Instructions
In order to work on Windows 10 and with the L08 version of the ViVa software, Varian panels need an upgraded firmware installed if they are running an older release. All systems currently in the field will require this upgrade to work on Windows 10. This section details the steps required to accomplish this necessary upgrade.
Required components:
Steps
- Open the start menu and search for
Add or Remove Programs. - Select the found option in the start menu.
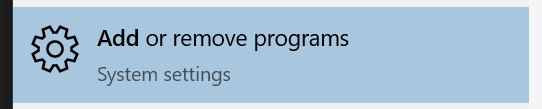
- Search for
ViVaand uninstall it. - Search for
Pleora - Select
PaxscanPleoraPv64and uninstall it. - Once completed, unplug all other ethernet devices except the panel (i.e. Galil and Basler Camera(s)) and the internet connection (if connected).
- Follow the step by step instruction in the provided upgrade guide. Be sure to follow them carefully.
- Install the new version of ViVa by running
setup.exethat is in the L08 folder previously downloaded. - Follow the included instructions
VcpInstallGuide.pdf. Step by step instructions begin on page 5 of the document.- It is essential that the NIC settings are also adjusted as outlined in the instructions.
Troubleshooting
In order for the updater to work, the address of the port used for the panel must be on the same subnet as the panel address. The firmware upgrade tool will indicate if the subnet masks do not match. To fix this you can change the panel IP address or change the ethernet adpater IPv4 address.
If you change the panel IP address, you need to update the HcpConfig.ini file in the C:\IMAGERs\<Panel Folder> directory. Under the section [HcpFgPleora], modify the PleoraIpAddress field to match the new IP address of the panel.