MuriGlo Installation Instructions
This guide outlines basic steps necessary to install the MuriGlo software. This guide is valid for MuriGlo version(s):
1.3.1, 1.3.0, 1.2.0
Procedure
Installing MuriGlo
- Download and launch the latest installer of MuriGlo software to install it to the computer.
- Check “Add MuriGlo to path”. This will add all the dlls and executables that MuriGlo needs to the path.
- Select
Upgradeif you are upgrading the computer. SelectFullif setting up the computer for the first time.
Note: Selecting Full will overwrite configuration files, ![]() proceed with caution
proceed with caution ![]() .
.
- The remaining options can be left as default.
File Structure
-
CorrMap.matshould be placed in theC:\MuriGloData\Calibration directory. It must be namedCorrMap.mat. - Copy the
geometrytransform.csvfile fromC:\Program Files\Xstrahl\MuriGlo\datato theC:\MuriGloData\Calibration\directory. Create the directory if it doesn’t exist. - Experiments are saved in the C:\MuriGlo\Experiments directory. Each experiment is a folder within this directory. All images should be saved in the scans directory of the experiments directory.
Visual Studio Redistributable 2013
On some systems it may be necessary to install the Visual Studio 2013 Redistributable. If an error message pops up stating that the files msvcr120.dll and/or msvcp120.dll are missing then this step is necessary.
- Navigate to the Visual Studio 2013 Redistribuable download page.
- Click Download
- On the popup page select: vcredist_x64.exe
- Click
Next(download should start) - Open the downloaded file and follow the onscreen prompts to complete the installation. A reboot may be necessary to fully complete theinstallation.
GPU Driver Update
Certain MuriGlo versions may require an update to the GPU driver on the MuriGlo computer. The next section outlines necessary steps to update the GPU driver.
Updating an NVIDIA GPU Driver
- Ascertain what GPU is installed on the computer that needs a driver upgrade. Below are two options to do this.
Use Device Manager
- To view the available GPUs on the system open
Device Managerand navigate toDisplay Adapters. - Note the name and model of the GPU device.
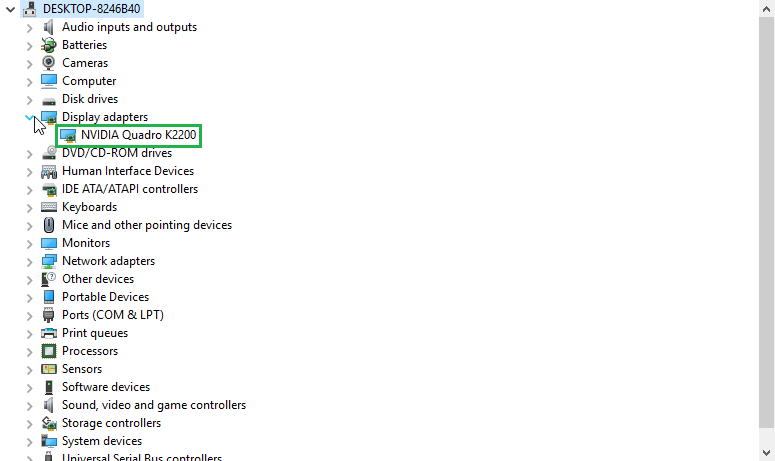
- To view the available GPUs on the system open
Use CUDA-Z
Cuda Z is a standalone tool that gives you useful information on the drivers and GPUs installed on your system. Note this tool only works for NVIDIA GPUs.
- Download CUDA-Z here.
- Lauch CUDA-Z to check the installed driver versions and what GPUs are available on the system.
Install the driver.
- Navigate to the NVIDIA Driver Download webpage.
- Select the
Product Type,Product SeriesandProductthat matches the GPU description seen in eitherDevice ManagerorCUDA-Z.- In the device manager screen shot above, the only availble GPU is an
NVIDIA Quadro K2200. This corresponds to aProduct TypeofQuadro, aProduct SeriesofQuadro Seriesand theProductis theQuadro K2200.
- In the device manager screen shot above, the only availble GPU is an
- Select the correct operating system for the computer you are working on (either Windows 7 or 10).
- Select the
Optimal Driver for Enterprise (ODE)option (do not select theQNF) option. - Click
Search. - The driver search tool should find the latest available driver for download. Download the driver and then launch the installer.
- Use the defaults to complete installing the driver. This may take a significant amount of time to complete.